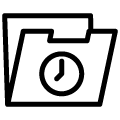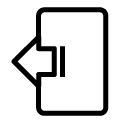De JU-Control toepassing is de afstandsbediening voor alle voor internet geschikte JUDO apparaten. Met de toepassing kunt u bijvoorbeeld JUDO WunschWasser® scènes selecteren of belangrijke apparaatgegevens bekijken.
Om dit te doen, moet u zich eerst registreren.
Wat u nodig hebt, is een smartphone (iOS of Android) of een tablet of een pc (webbrowser) met internetverbinding.
De onderstaande hulp leidt u door de stappen, zodat u zich gemakkelijk en expliciet kunt registreren.
Uw product
bepaalt de weg!
U wilt uw
JUDO i-soft,
JUDO i-soft safe,
JUDO SOFTwell (optionele connectiviteitsmodule)
of een JUDO beschermingsfilter met oproepfunctie?
Stap 1
Installeer de JU-Control toepassing of gebruik de webbrowser
U kunt uw JUDO apparaat op afstand bedienen via de JU-Control app, die beschikbaar is voor de iOS en Android besturingssystemen.
JUDO apparaten kunnen op afstand worden bediend.
U kunt ook toegang krijgen tot de webinterface, die te vinden is op JU-Control.app, met elke standaard webbrowser en gebruik het voor afstandsbediening.
De webinterface is een hulpmiddel voor afstandsbediening.
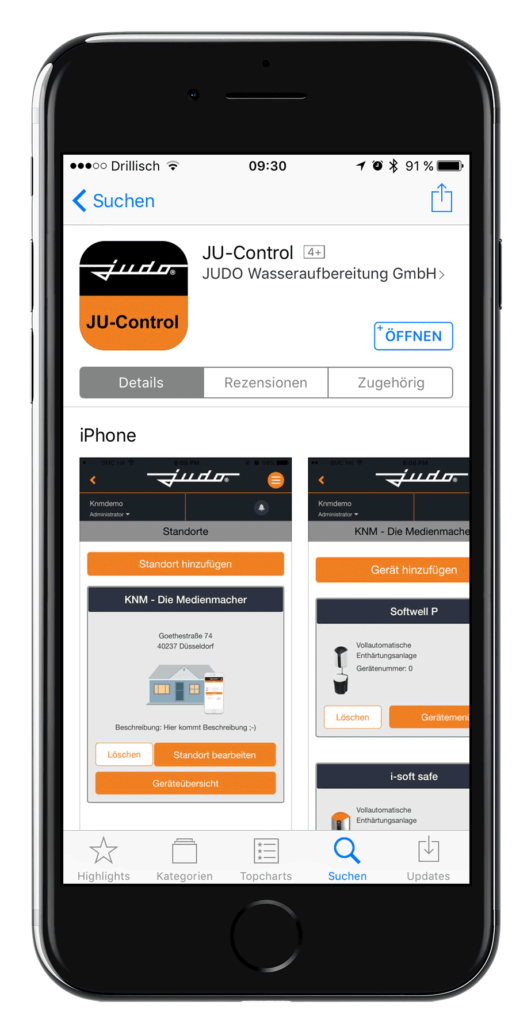
Stap 2
Een gebruikersaccount instellen
Open nu de JU-Control toepassing of de webinterface op JU-Control.app.
In de inlogweergave kunt u nu uw account aanmaken nadat u op de knop “Opslaan” hebt gedrukt.
Noteer de verplichte velden en noteer uw gebruikersnaam en wachtwoord.
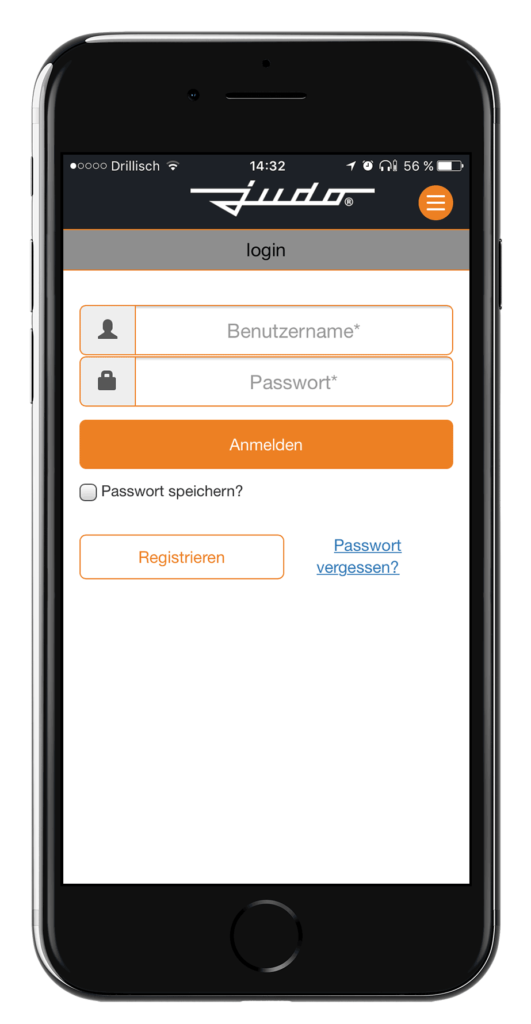
Stap 3
Bevestig uw gebruikersaccount
Na succesvolle registratie ontvangt u een bericht op het opgegeven e-mailadres voor verdere afronding van uw activering.
Om de activering te voltooien, klikt u op de link in de e-mail.
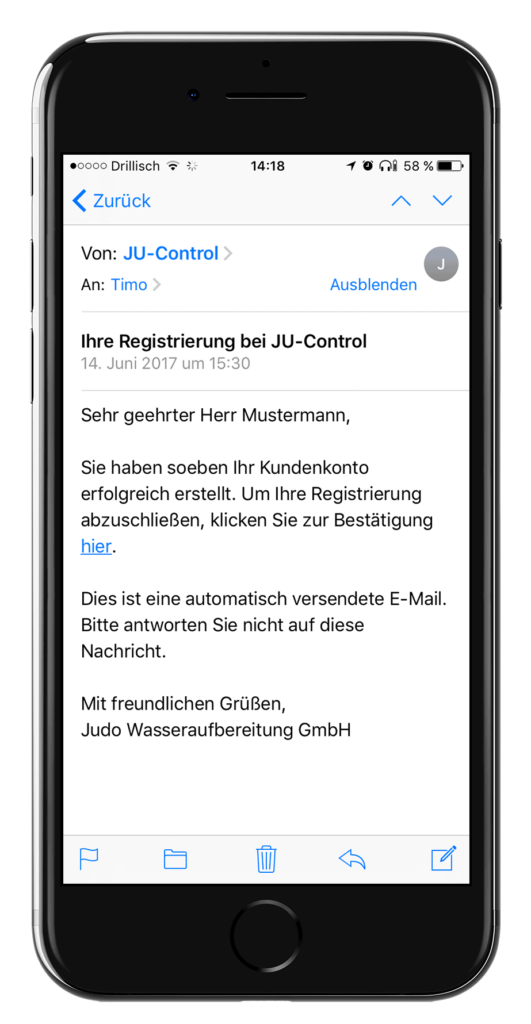
Stap 4
Inloggen in de JU-Control-applicatie of webbrowserInloggen in de JU-Control-applicatie of webbrowser
Nadat uw gebruikersaccount is geactiveerd, kunt u zich nu aanmelden bij het systeem.
Raad:
Gebruik de knop “Wachtwoord opslaan?” zodat u uw inloggegevens niet elke keer opnieuw hoeft in te voeren als u in de toekomst inlogt. Om dit te doen, activeert u gewoon het selectievakje.
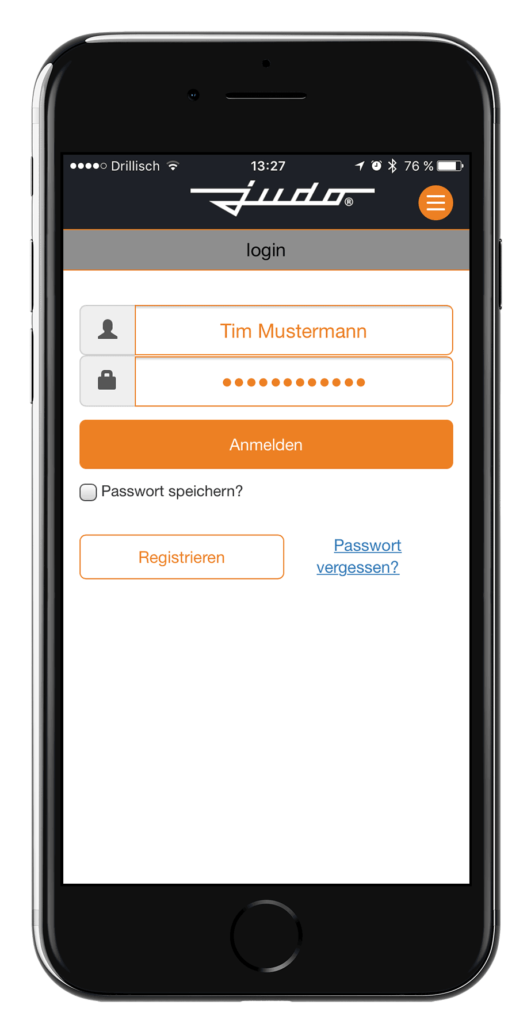
Stap 5
Oprichting van een site
De eerste weergave na het inloggen toont u de locatieweergave.
Hier kunt u verschillende locaties creëren, zodat u gemakkelijk en duidelijk meerdere JUDO apparaten kunt weergeven die zich ook op verschillende plaatsen bevinden. Dit is een bijzonder nuttige functie voor eigenaars, vastgoedbeheerders, enz.
Om uw toestel nu te registreren, moet u een nieuwe locatie aanmaken via de knop “Locatie toevoegen”. U kunt de locatiegegevens achteraf op elk gewenst moment wijzigen.
Raad:
U kunt de startpagina kiezen via de “Instellingen”, die u kunt bereiken door op uw gebruikersnaam te klikken. Om dit te doen, kunt u overschakelen van de “Locatie” weergave naar de “Apparaten” weergave.
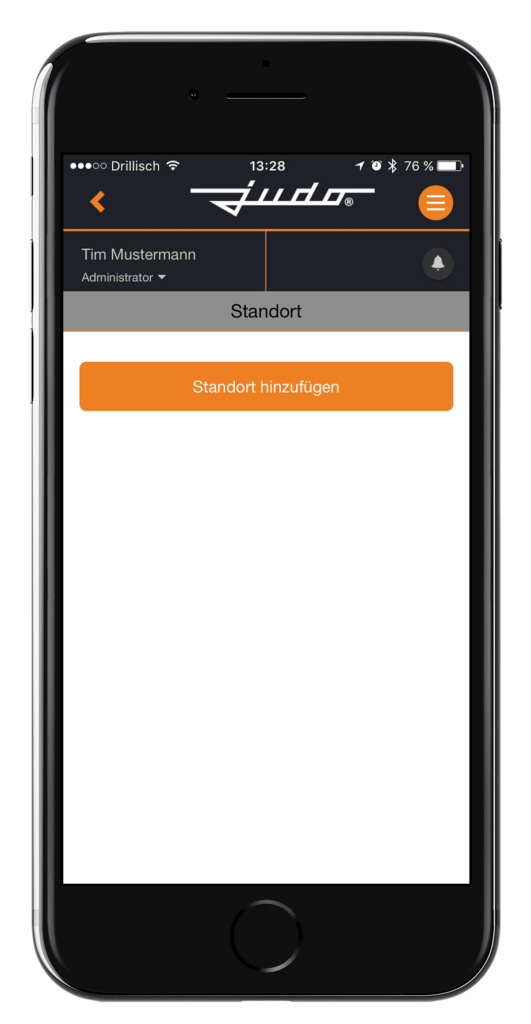
Stap 6
Een apparaat toevoegen
Zodra de locatie met succes is aangemaakt, wordt deze weergegeven in de Locatieweergave.
Schakel nu over naar de apparaatweergave van de locatie via “Apparaatoverzicht”.
Om uw toestel nu toe te voegen aan de gewenste locatie, drukt u op “Add Device” en selecteert u de “QR code scanner” in het volgende scherm. U moet eventuele berichten van uw besturingssysteem bevestigen om de camerafunctie te activeren.
Zodra het betreffende apparaat is herkend, wordt het opgeslagen in het apparatenoverzicht van de geselecteerde locatie en kan het vervolgens via het “Apparatenmenu” op afstand worden bediend.
Een tip :
Als de camerafunctie niet beschikbaar is, kunt u het nummer (MAC-adres) dat op de QR-code staat handmatig invoeren in het veld “MAC-adres” en het “toevoegen”.
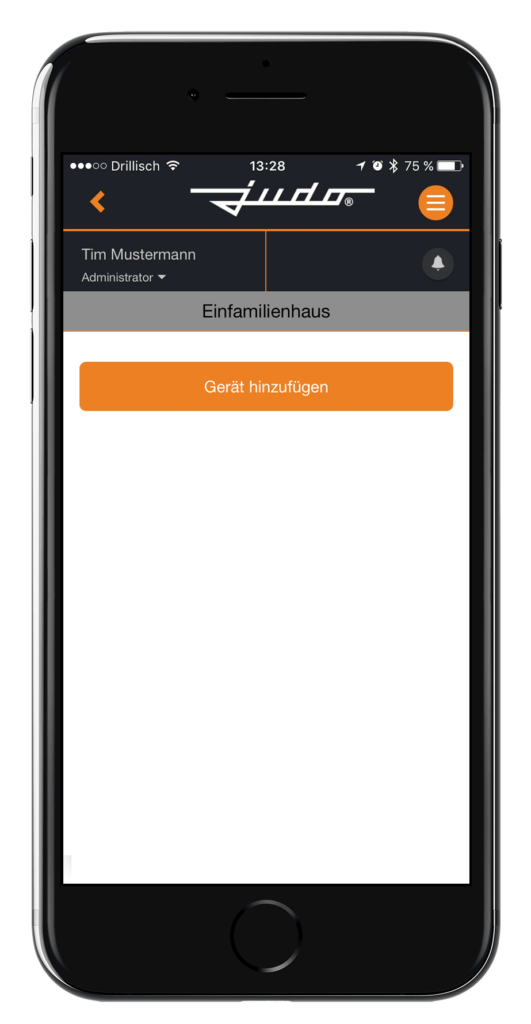
U wilt uw
JUDO i-soft plus,
JUDO i-dos
of JUDO ZEWA PLUS?
Stap 1
Registreer op het aanraakscherm van het toestel
Indien uw toestel reeds met succes werd geregistreerd, b.v. bij gebruik van de JUDO Manager toepassing, kunt u de gegevens van de gebruikersaccount gebruiken en deze direct met de nieuwe JU-Control toepassing of de webinterface gebruiken.
Bij een eerste registratie gebeurt dit ofwel tijdens de inbedrijfstellingsprocedure ofwel later via het menu “Instellingen” en het submenu-item “Registratie” van het overeenkomstige apparaat. Volg de instructies in elk geval.
De succesvolle configuratie van uw gebruikersaccount wordt op het aanraakscherm van het toestel weergegeven en per e-mail naar het opgegeven adres verzonden.
Bericht:
Als er tijdens de registratie een fout optreedt, controleer dan uw internetverbinding en probeer het opnieuw.
Stap 2
Installatie van de JU-Control toepassing of gebruik van de webbrowser
U kunt uw JUDO apparaat op afstand bedienen via de JU-Control app, die beschikbaar is voor de iOS en Android besturingssystemen.
U kunt ook toegang krijgen tot de webinterface, die u kunt bereiken onder JU-Control.app U kunt het gebruiken met elke gewone webbrowser en het gebruiken voor afstandsbediening.
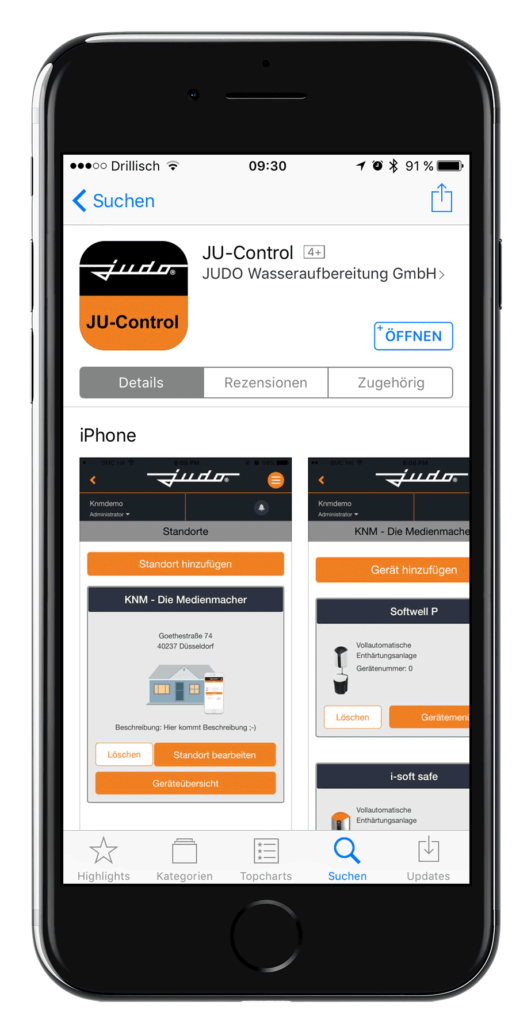
Stap 3
Inloggen in de JU-Control toepassing of in de webbrowser
Nadat u uw gebruikersaccount via de apparaatregistratie hebt geactiveerd, kunt u zich nu rechtstreeks aanmelden bij de JU-Control-applicatie.
Belangrijk:
Gelieve u niet opnieuw te registreren in de JU-Control toepassing. Neem in dat geval contact op met de klantenservice om de registratie van uw toestel opnieuw in te stellen.
Raad:
Gebruik de knop “Wachtwoord opslaan?” zodat u uw inloggegevens niet elke keer opnieuw hoeft in te voeren als u in de toekomst inlogt. Om dit te doen, activeert u gewoon het selectievakje.
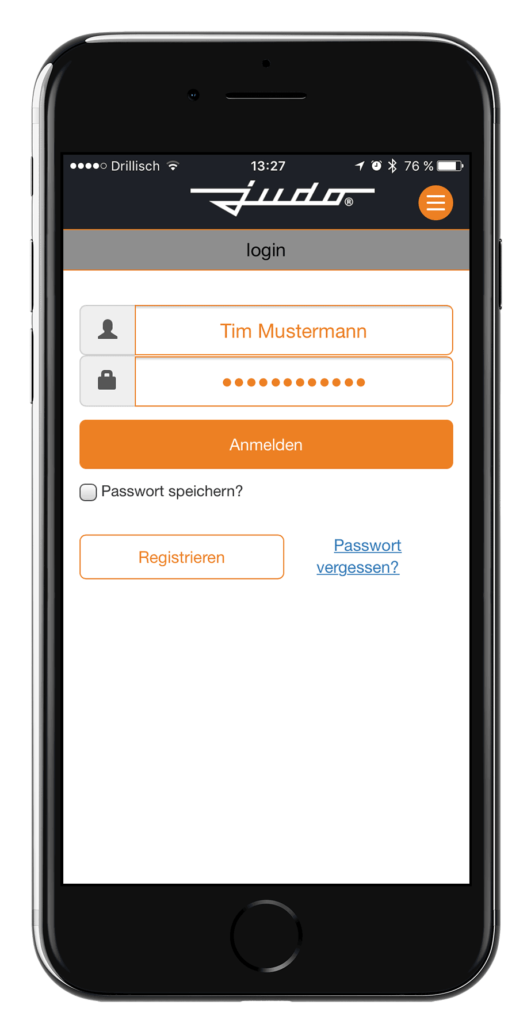
Stap 4
Oprichting van een site
De eerste weergave na het inloggen toont u de locatieweergave.
Hier kunt u verschillende locaties creëren, zodat u gemakkelijk en duidelijk meerdere JUDO apparaten kunt weergeven die zich ook op verschillende plaatsen bevinden. Dit is een bijzonder nuttige functie voor eigenaars, vastgoedbeheerders, enz.
Om uw toestel nu te registreren, moet u een nieuwe locatie aanmaken via de knop “Locatie toevoegen”. U kunt de locatiegegevens achteraf op elk gewenst moment wijzigen.
Raad:
U kunt de startpagina kiezen via de “Instellingen”, die u kunt bereiken door op uw gebruikersnaam te klikken. Om dit te doen, kunt u overschakelen van de “Locatie” weergave naar de “Apparaten” weergave.
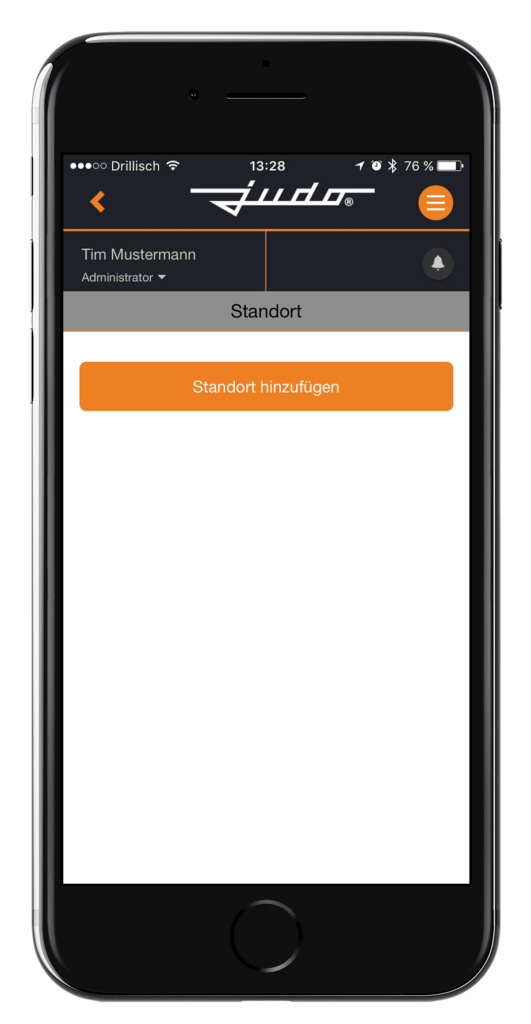
Stap 5
Een apparaat toevoegen
Zodra de locatie met succes is aangemaakt, wordt deze weergegeven in de Locatieweergave.
Schakel nu over naar de apparaatweergave van de locatie via “Apparaatoverzicht”.
Om uw toestel nu aan de gewenste locatie toe te voegen, drukt u op “Add Device”.
Scroll vervolgens naar beneden in de weergave “Apparaat toevoegen” totdat u de weergave “Beschikbare apparaten” ziet.
Alle apparaten van de i-soft plus, i-dos en ZEWA PLUS modellen die aan uw gebruikersaccount zijn toegewezen worden hier getoond.
Klik vervolgens op “Toevoegen” voor het gewenste product om het apparaat aan de locatie te koppelen. Het apparaat kan nu op afstand worden bediend via het “Apparaatmenu”.
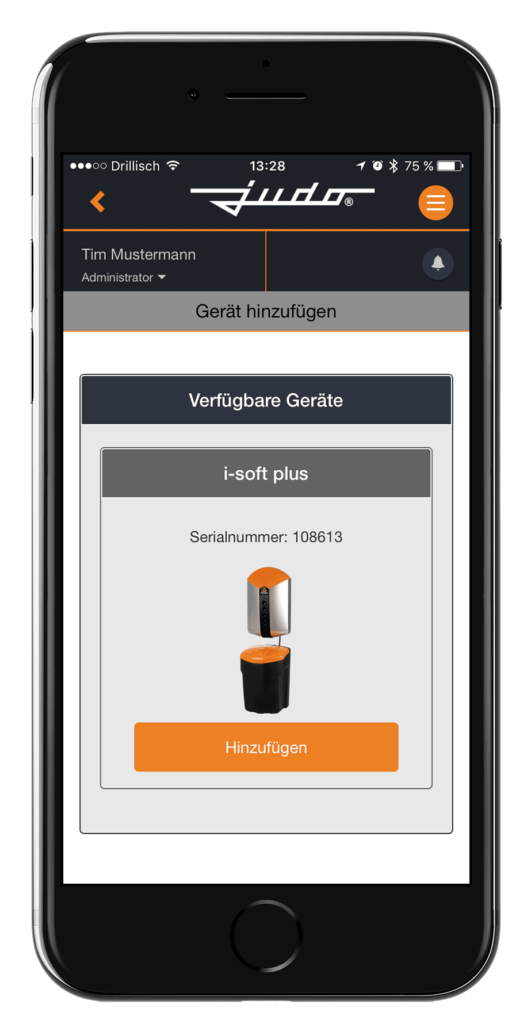








 © JUDO 2024 | Alle rechten voorbehouden.
© JUDO 2024 | Alle rechten voorbehouden.