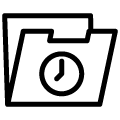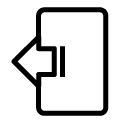Die JU-Control App ist die Fernbedienung für alle Internet fähigen Geräte von JUDO. Mit Hilfe der App können Sie zum Beispiel JUDO WunschWasser® Szenen auswählen oder wichtige Gerätedaten einsehen.
Dazu müssen Sie sich zunächst registrieren.
Was Sie dafür brauchen, ist ein Smartphone (iOS oder Android) bzw. ein Tablet oder PC (Webbrowser), das mit dem Internet verbunden ist.
Die nachfolgende Hilfe führt Sie durch die einzelnen Schritte, so dass Sie die Registrierung einfach und selbsterklärend vornehmen können.
Ihr Produkt
definiert den Weg!
Sie möchten Ihren
JUDO i-soft,
JUDO i-soft safe,
JUDO SOFTwell (optionales Connectivity-Modul)
oder ein JUDO Schutzfilter mit Call-Funktion registrieren?
Schritt 1
Installation der JU-Control App bzw. Verwendung des Webbrowsers
Sie können Ihr JUDO Gerät über die JU-Control App, welche für die Betriebssysteme iOS und Android zur Verfügung steht, fernbedienen.
Alternativ können Sie das Webinterface, welches Sie unter JU-Control.app erreichen können, mit jedem gängigen Webbrowser aufrufen und für die Fernbedienung verwenden.
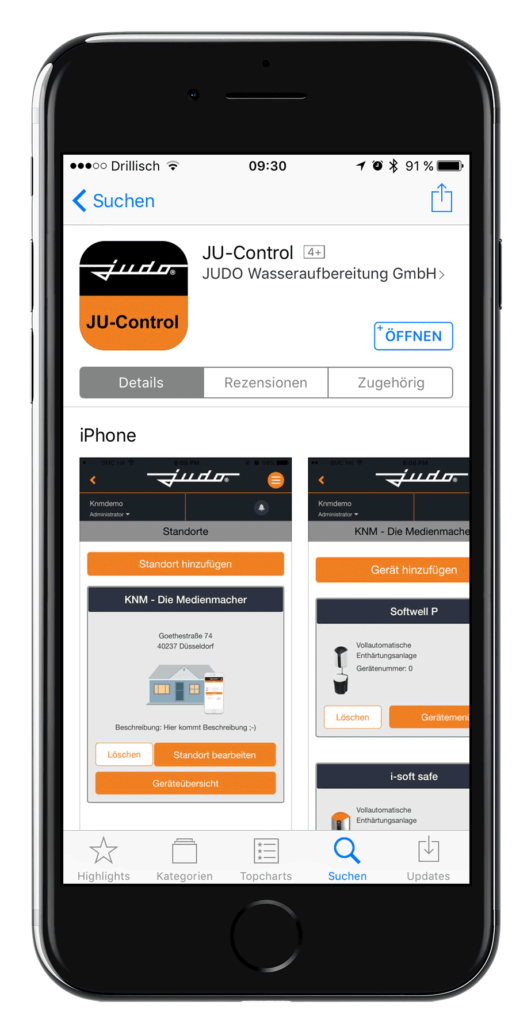
Schritt 2
Einrichtung eines Benutzeraccounts
Öffnen Sie nun die JU-Control App oder das Web-Interface unter JU-Control.app.
In der Login-Ansicht können Sie nun nach dem Drücken des „Registrieren“ Buttons Ihren Account anlegen.
Bitte beachten Sie die Pflichtfelder und notieren Sie sich Ihren selbst festgelegten Benutzername sowie das dazugehörige Passwort.
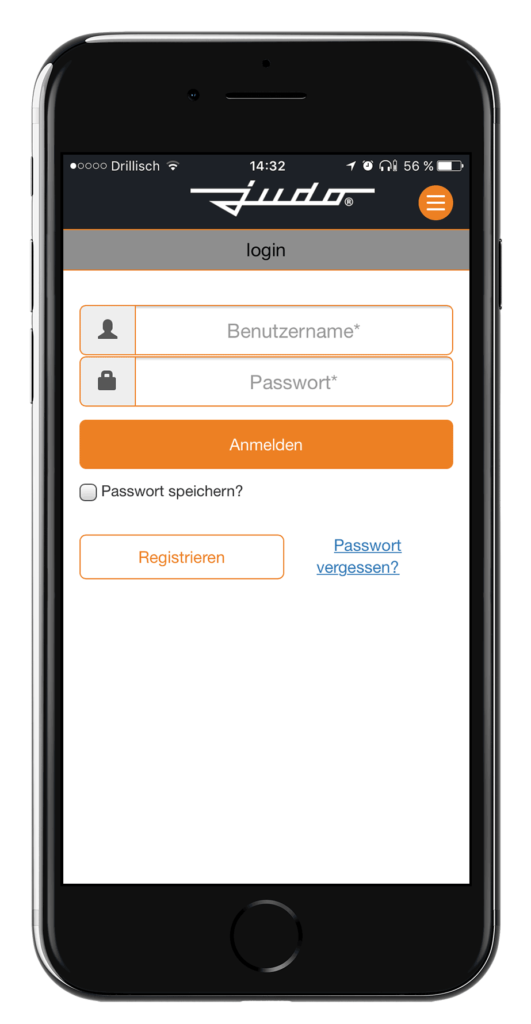
Schritt 3
Bestätigung Ihres Benutzeraccounts
Nach der erfolgten Registrierung, erhalten Sie auf Ihre angegebene E-Mail Adresse eine Nachricht zur anschließenden Vervollständigung Ihrer Freischaltung.
Um die Freischaltung zu vervollständigen, drücken Sie in der E-Mail auf den angegebenen Link.
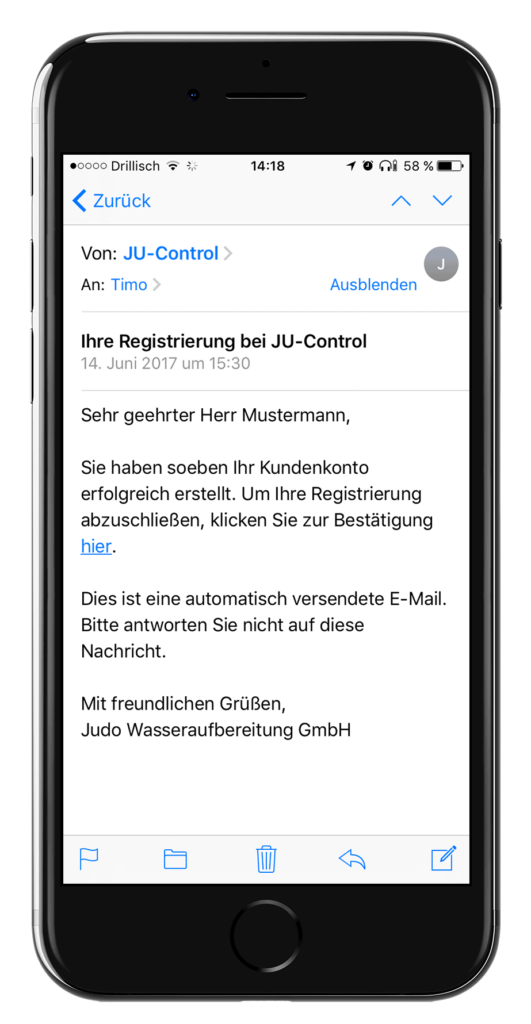
Schritt 4
Login in der JU-Control App bzw. Webbrowser
Nachdem Ihr Benutzeraccount freigeschaltet wurde, können Sie sich nun im System anmelden.
Tipp:
Verwenden Sie die „Passwort speichern?“ Funktion, damit Sie zukünftig Ihre Login-Daten nicht bei jeder Anmeldung erneut eingeben müssen. Dies erfolgt durch das Aktivieren des Kontrollfeldes.
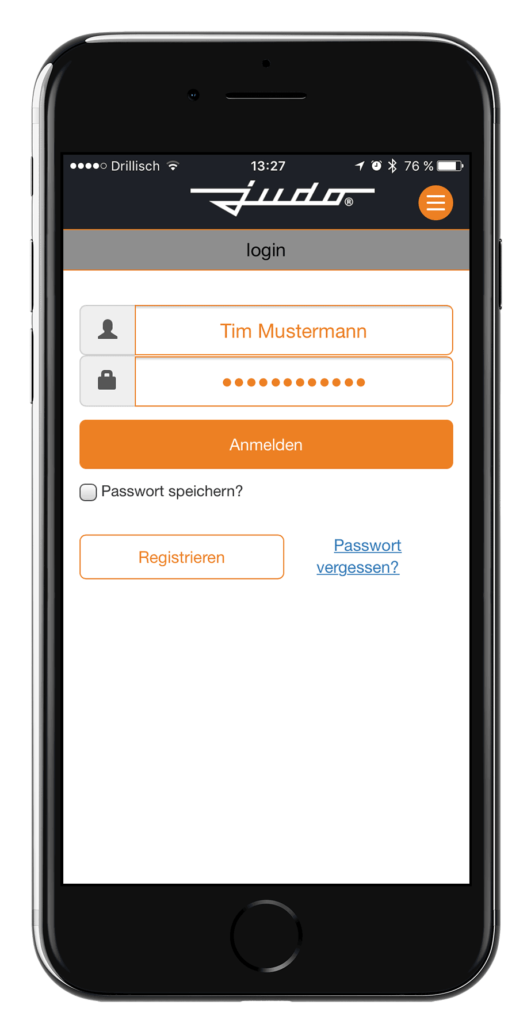
Schritt 5
Erstellung eines Standortes
Die erste Ansicht nach Ihrer Anmeldung zeigt Ihnen die Standort-Ansicht.
Hier können Sie diverse Standorte anlegen, um evtl. mehrere JUDO Geräte, welche sich zudem in verschiedenen Standorten befinden, einfach und übersichtlich darstellen zu können. Dies ist insbesondere für Vermieter, Hausverwaltungen etc. eine hilfreiche Funktion.
Damit Sie nun Ihr Gerät registrieren können, müssen Sie einen neuen Standort über den Button „Standort hinzufügen“ erstellen. Sie können die Angaben zum Standort später jederzeit bearbeiten.
Tipp:
Sie können über die „Einstellungen“, welche Sie über einen Klick auf Ihren Benutzernamen erreichen, die Startseite auswählen. Dazu können Sie zwischen der „Standort“ Ansicht und der „Geräte“ Ansicht wechseln.
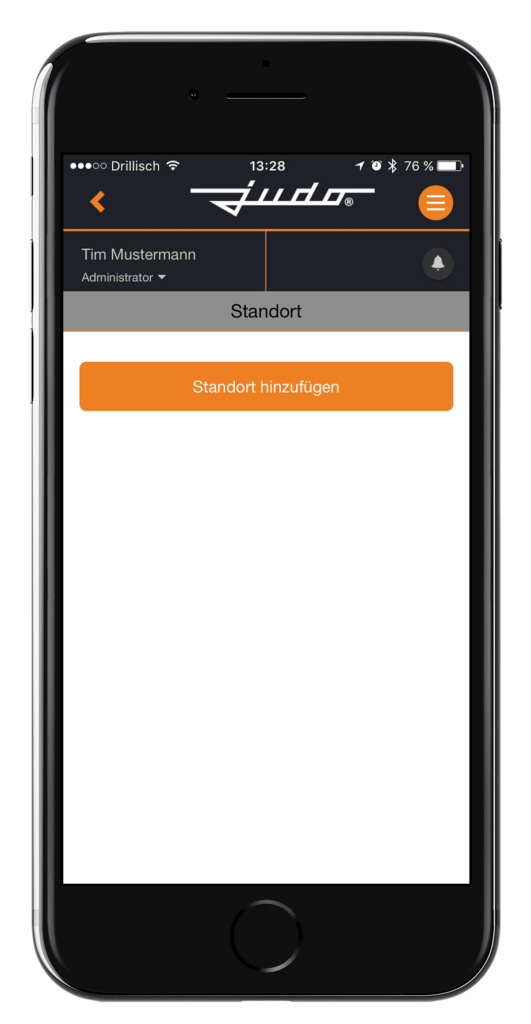
Schritt 6
Gerät hinzufügen
Nach der erfolgreichen Erstellung des Standortes wird Ihnen dieser in der Standort Ansicht angezeigt.
Wechseln Sie nun über „Geräteübersicht“ in die Geräteansicht des Standortes.
Um Ihr Gerät nun dem gewünschten Standort hinzuzufügen, drücken Sie auf „Gerät hinzufügen“ und wählen Sie in der nächsten Ansicht den „QR-Code Scanner“. Eine eventuelle Nachricht Ihres Betriebssystemes zur Freigabe der Kamerafunktion müssen Sie bestätigen.
Sobald das entsprechende Gerät erkannt wurde, wird dieses in der Geräteübersicht des ausgewählten Standortes hinterlegt und kann anschließend über das „Gerätemenü“ ferngesteuert werden.
Hinweis:
Falls die Kamerafunktion nicht zur Verfügung steht, können Sie die am QR-Code befindliche Nummer (MAC-Adresse) manuell in das „MAC-Adresse“ Feld eingeben und „hinzufügen“.
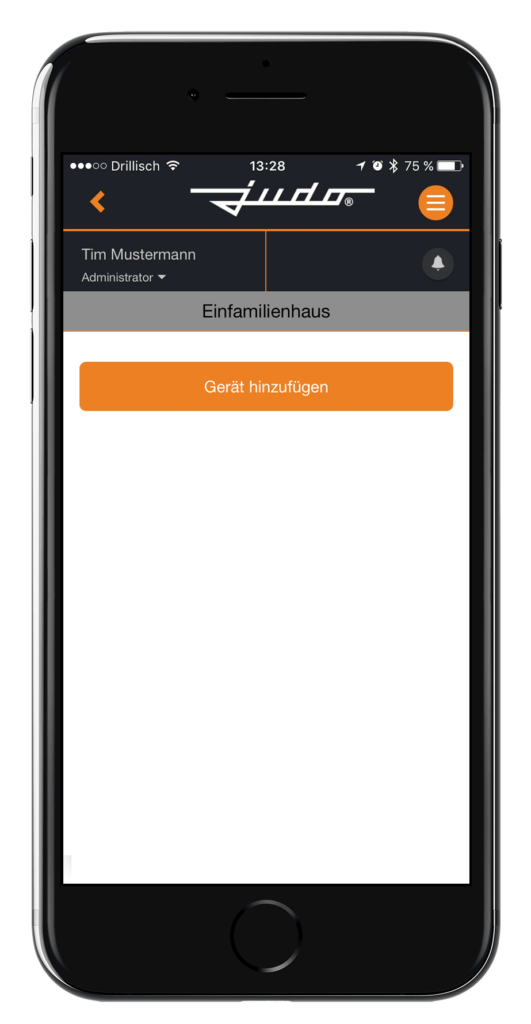
Sie möchten Ihren
JUDO i-soft plus,
JUDO i-dos
oder JUDO ZEWA PLUS registrieren?
Schritt 1
Registrierung am Touch-Display des Gerätes
Falls Ihr Gerät bereits erfolgreich registriert wurde, z. B. durch eine vorige Verwendung der JUDO Manager App, können Sie die Angaben des Benutzeraccounts verwenden und diese direkt mit der neuen JU-Control App oder dem Web-Interface verwenden.
Bei einer Erstregistrierung erfolgt diese entweder bei der Ausführung des Inbetriebnahme-Vorganges, oder anschließend über das Menü „Einstellungen“ und dem Untermenüpunkt „Registrierung“ am entsprechenden Gerät. Folgen Sie dabei jeweils den Anweisungen.
Die erfolgreiche Einrichtung Ihres Benutzeraccounts wird Ihnen im Touch-Display des Gerätes, sowie per E-Mail an die angegebene Adresse angezeigt bzw. übermittelt.
Hinweis:
Sollte bei der Registrierung ein Fehler auftreten, prüfen Sie bitte die Verbindung zum Internet und versuchen Sie es anschließend erneut.
Schritt 2
Installation der JU-Control App bzw. Verwendung des Webbrowsers
Sie können Ihr JUDO Gerät über die JU-Control App, welche für die Betriebssysteme iOS und Android zur Verfügung steht, fernbedienen.
Alternativ können Sie das Webinterface, welches Sie unter JU-Control.app erreichen können, mit jedem gängigen Webbrowser aufrufen und für die Fernbedienung verwenden.
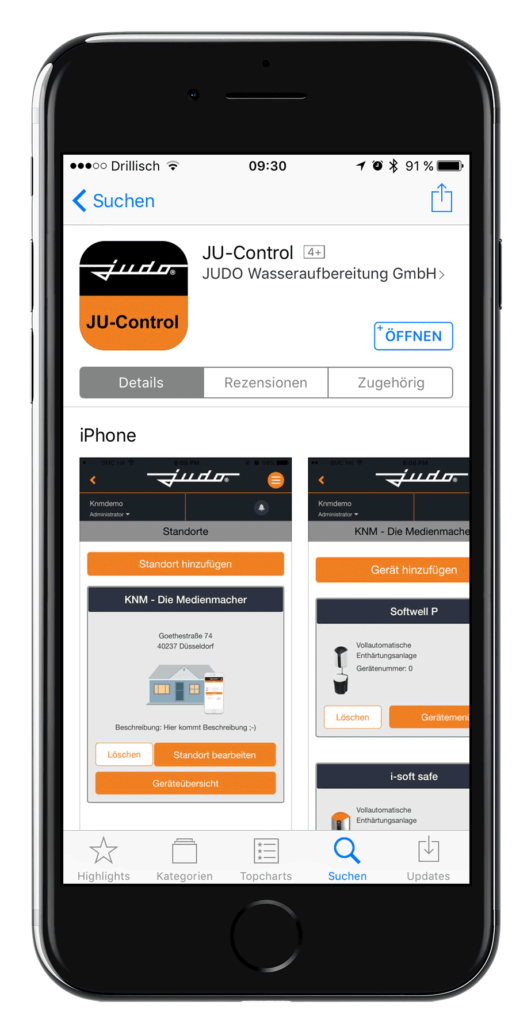
Schritt 3
Login in der JU-Control App bzw. Webbrowser
Nachdem Ihr Benutzeraccount über die Geräteregistrierung freigeschaltet wurde, können Sie sich nun direkt in der JU-Control App anmelden.
Wichtig:
Bitte nehmen Sie keine erneute Registrierung in der JU-Control App vor. Sollte dies geschehen sein, wenden Sie sich bitte an den Kundenservice bezgl. einer Rücksetzung Ihrer Geräteregistrierung.
Tipp:
Verwenden Sie die „Passwort speichern?“ Funktion, damit Sie zukünftig Ihre Login-Daten nicht bei jeder Anmeldung erneut eingeben müssen. Dies erfolgt durch das Aktivieren des Kontrollfeldes.
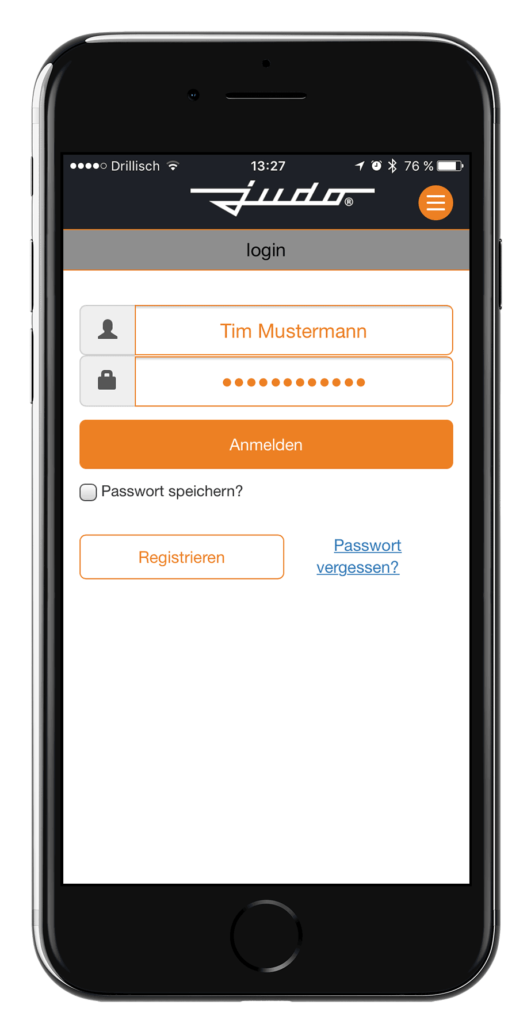
Schritt 4
Erstellung eines Standortes
Die erste Ansicht nach Ihrer Anmeldung zeigt Ihnen die Standort-Ansicht.
Hier können Sie diverse Standorte anlegen, um evtl. mehrere JUDO Geräte, welche sich zudem in verschiedenen Standorten befinden, einfach und übersichtlich darstellen zu können. Dies ist insbesondere für Vermieter, Hausverwaltungen etc. eine hilfreiche Funktion.
Damit Sie nun Ihr Gerät registrieren können, müssen Sie einen neuen Standort über den Button „Standort hinzufügen“ erstellen. Sie können die Angaben zum Standort später jederzeit bearbeiten.
Tipp:
Sie können über die „Einstellungen“, welche Sie über einen Klick auf Ihren Benutzernamen erreichen, die Startseite auswählen. Dazu können Sie zwischen der „Standort“ Ansicht und der „Geräte“ Ansicht wechseln.
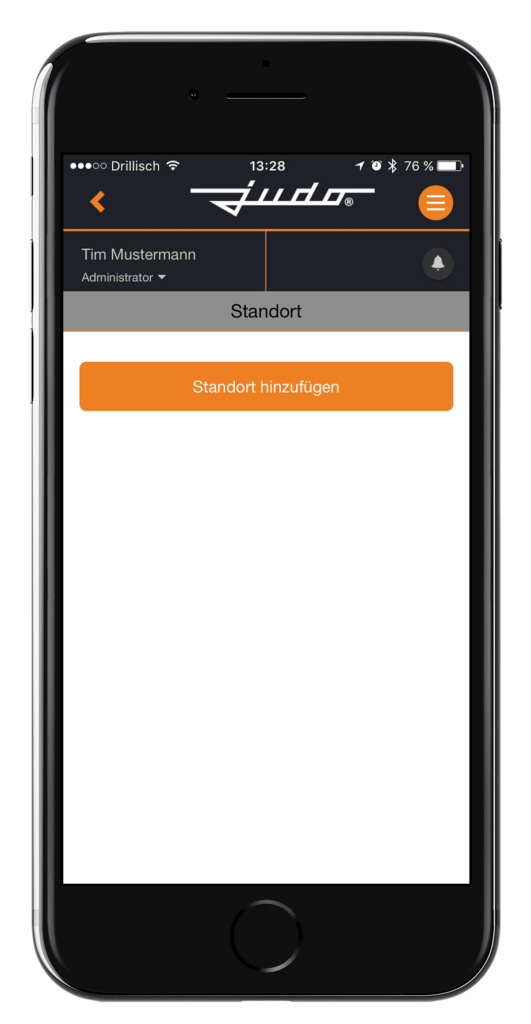
Schritt 5
Gerät hinzufügen
Nach der erfolgreichen Erstellung des Standortes wird Ihnen dieser in der Standort Ansicht angezeigt.
Wechseln Sie nun über „Geräteübersicht“ in die Geräteansicht des Standortes.
Um Ihr Gerät nun dem gewünschten Standort hinzuzufügen, drücken Sie auf „Gerät hinzufügen“.
Scrollen Sie anschließend in der „Gerät hinzufügen“ Ansicht soweit nach unten, bis Ihnen die Anzeige „Verfügbare Geräte“ angezeigt wird.
Hier werden alle Ihrem Benutzeraccount zugewiesenen Geräte der Modelle i-soft plus, i-dos und ZEWA PLUS dargestellt.
Klicken Sie anschließend beim gewünschten Produkt auf „Hinzufügen“ um das Gerät mit dem Standort zu verknüpfen. Das Gerät kann nun über das „Gerätemenü“ ferngesteuert werden.
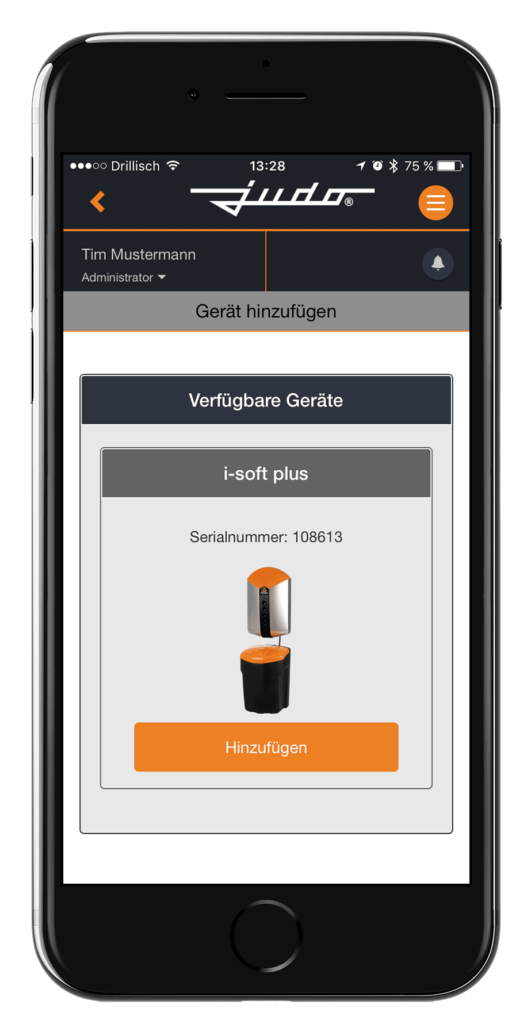







 © JUDO 2024 | Alle Rechte vorbehalten.
© JUDO 2024 | Alle Rechte vorbehalten.