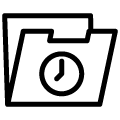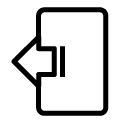L’application JU-Control est la télécommande de tous les appareils JUDO compatibles avec Internet. Grâce à l’application, vous pouvez par exemple sélectionner les scènes WunschWasser® de JUDO ou consulter les données importantes de l’appareil.
Pour ce faire, vous devez d’abord vous inscrire.
Ce dont vous avez besoin, c’est d’un smartphone (iOS ou Android) ou d’une tablette ou d’un PC (navigateur web) connecté à l’internet.
L’aide ci-dessous vous guidera à travers les étapes afin que vous puissiez vous inscrire facilement et de manière explicite.
Votre produit
définit le chemin !
Vous souhaitez utiliser votre
JUDO i-soft,
JUDO i-soft safe,
JUDO SOFTwell (module de connectivité optionnel)
ou un filtre de protection JUDO avec fonction d’appel ?
Étape 1
Installation de l’application JU-Control ou utilisation du navigateur web
Vous pouvez commander à distance votre appareil JUDO via l’application JU-Control, disponible pour les systèmes d’exploitation iOS et Android.
Les appareils JUDO peuvent être commandés à distance.
Alternativement, vous pouvez accéder à l’interface web, qui se trouve à l’adresse JU-Control.app, à l’aide de n’importe quel navigateur web standard et l’utiliser pour la télécommande.
L’interface web est un outil de contrôle à distance.
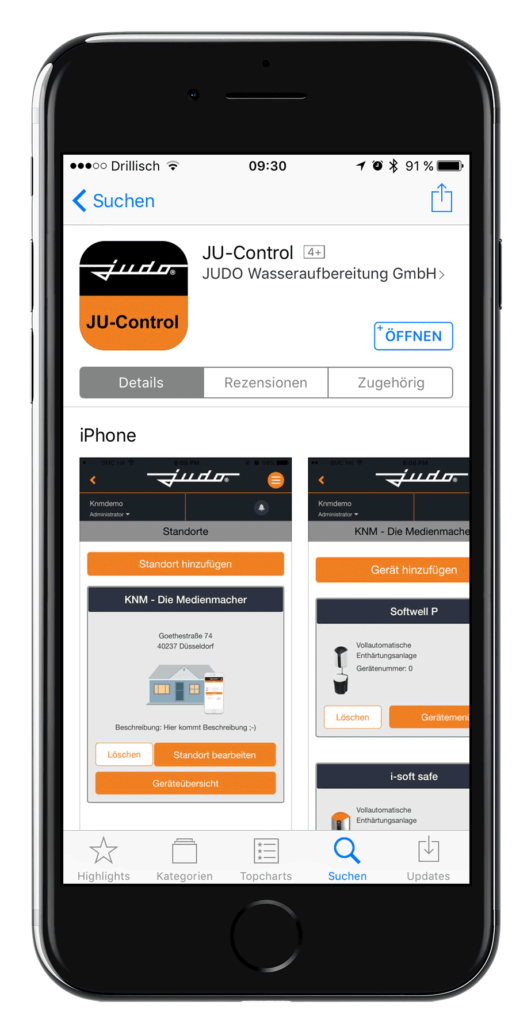
Étape 2
Configuration d’un compte utilisateur
Ouvrez maintenant l’application JU-Control ou l’interface web à l’adresse suivante JU-Control.app.
Dans la vue de connexion, vous pouvez maintenant créer votre compte après avoir appuyé sur le bouton « Enregistrer ».
Veuillez noter les champs obligatoires et noter votre nom d’utilisateur et votre mot de passe.
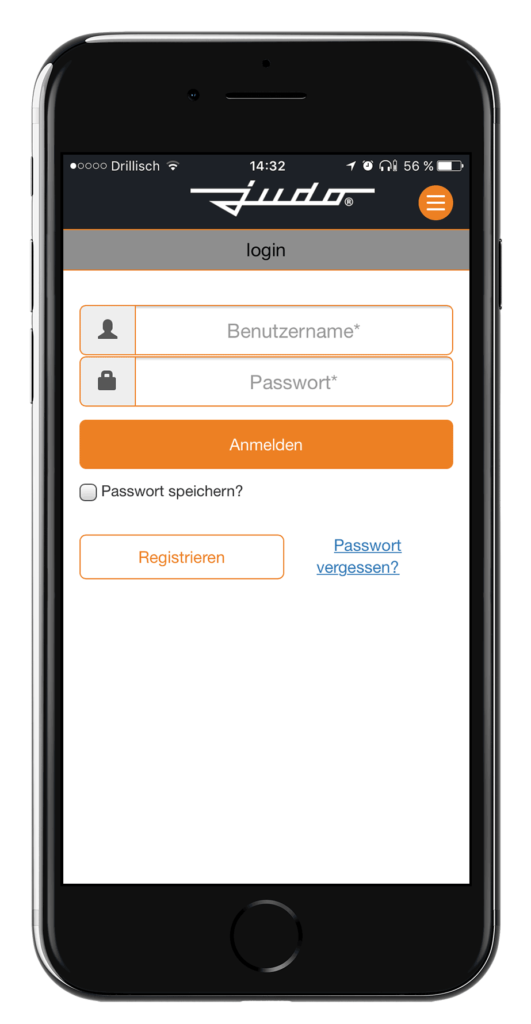
Étape 3
Confirmation de votre compte utilisateur
Une fois l’inscription réussie, vous recevrez un message à l’adresse électronique spécifiée pour l’achèvement ultérieur de votre activation.
Pour terminer l’activation, cliquez sur le lien fourni dans l’e-mail.
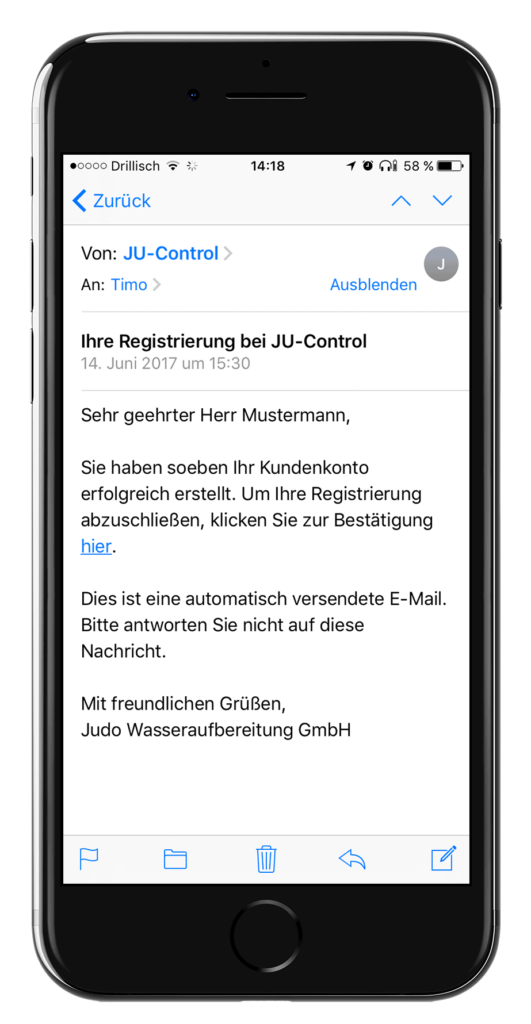
Étape 4
Connexion dans l’application JU-Control ou le navigateur webConnexion dans l’application JU-Control ou le navigateur web
Après l’activation de votre compte utilisateur, vous pouvez maintenant vous connecter au système.
Conseil :
Utilisez le bouton « Enregistrer le mot de passe ? afin que vous n’ayez pas à saisir à nouveau vos données de connexion à chaque fois que vous vous connecterez à l’avenir. Pour ce faire, il suffit d’activer la case à cocher.
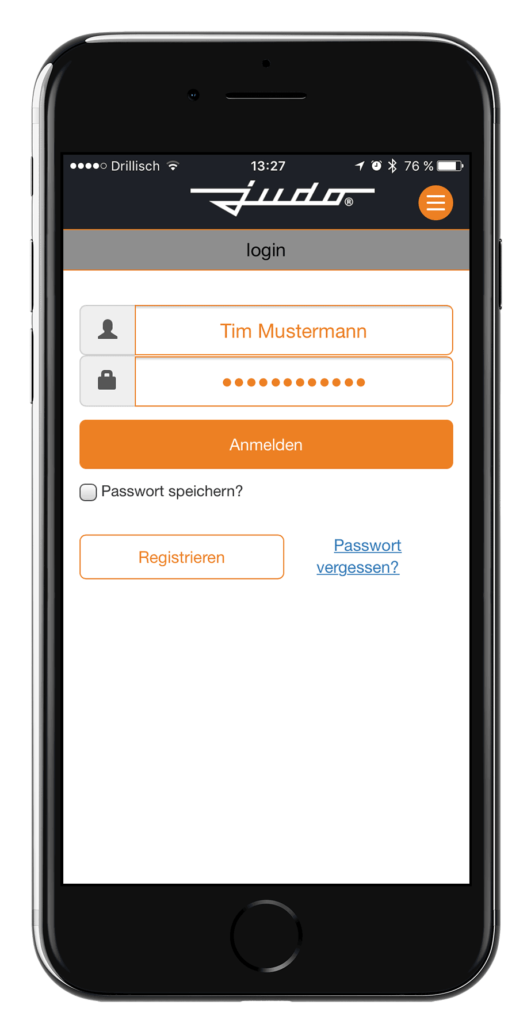
Étape 5
Création d’un site
La première vue après votre connexion vous montre la vue de l’emplacement.
Vous pouvez créer ici différents emplacements afin de pouvoir afficher simplement et clairement plusieurs appareils JUDO qui se trouvent également à différents endroits. Il s’agit d’une fonction particulièrement utile pour les propriétaires, les gestionnaires immobiliers, etc.
Afin de pouvoir enregistrer votre appareil maintenant, vous devez créer un nouvel emplacement via le bouton « Ajouter un emplacement ». Vous pouvez modifier les détails de l’emplacement à tout moment par la suite.
Conseil :
Vous pouvez sélectionner la page de démarrage via les « Paramètres », que vous pouvez atteindre en cliquant sur votre nom d’utilisateur. Pour ce faire, vous pouvez passer de la vue « Emplacement » à la vue « Appareils ».
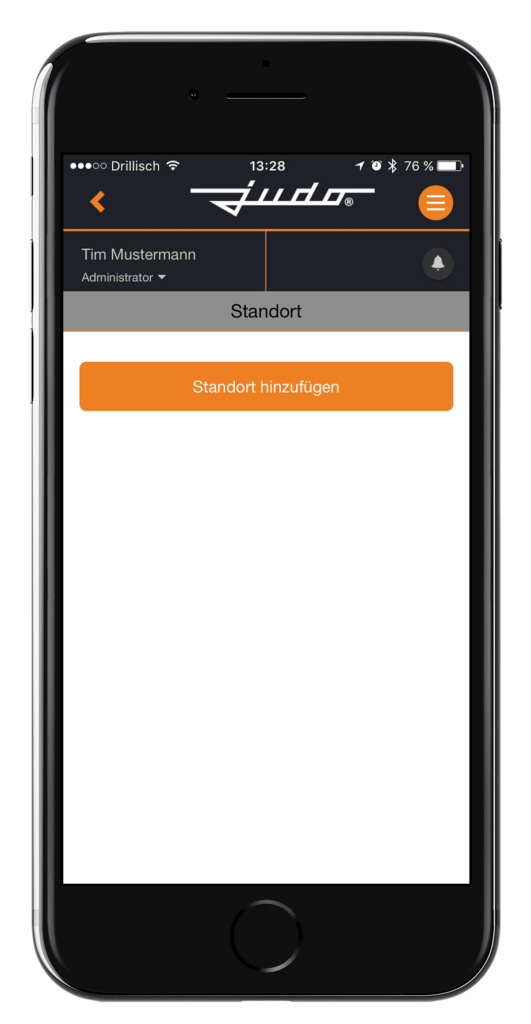
Étape 6
Ajouter un dispositif
Une fois que l’emplacement a été créé avec succès, il s’affiche dans la vue Emplacement.
Passez maintenant à la vue de l’appareil de l’emplacement via « Aperçu de l’appareil ».
Pour ajouter maintenant votre appareil à l’emplacement souhaité, appuyez sur « Ajouter un appareil » et sélectionnez le « scanner de codes QR » dans l’affichage suivant. Vous devez confirmer tout message de votre système d’exploitation pour activer la fonction caméra.
Dès que l’appareil correspondant a été détecté, il est enregistré dans l’aperçu des appareils de l’emplacement sélectionné et peut ensuite être contrôlé à distance via le « menu Appareil ».
Un conseil :
Si la fonction de caméra n’est pas disponible, vous pouvez saisir manuellement le numéro (adresse MAC) situé sur le code QR dans le champ « Adresse MAC » et l’« ajouter ».
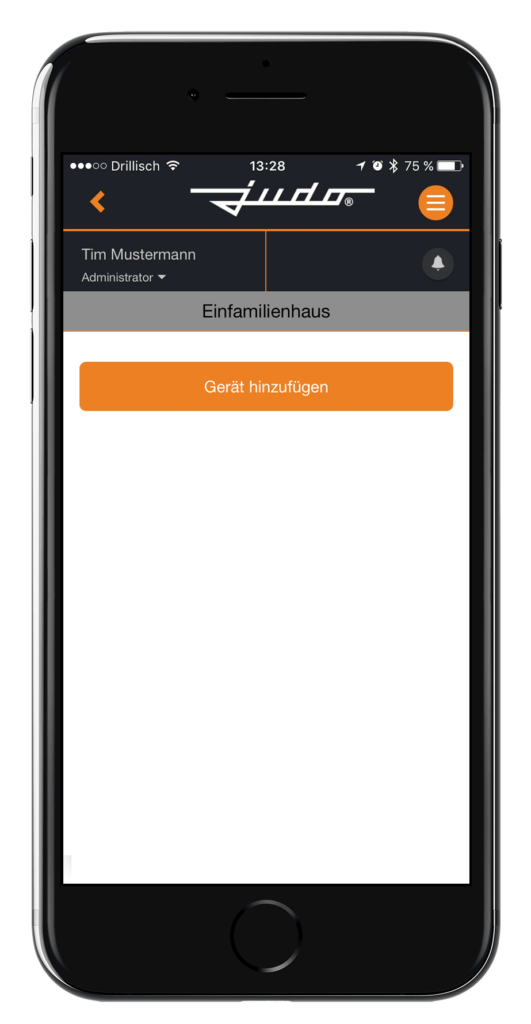
Vous souhaitez utiliser votre
JUDO i-soft plus,
JUDO i-dos
ou JUDO ZEWA PLUS ?
Étape 1
Enregistrement sur l’écran tactile de l’appareil
Si votre appareil a déjà été enregistré avec succès, par exemple lors d’une précédente utilisation de l’application JUDO Manager, vous pouvez utiliser les données du compte utilisateur et les utiliser directement avec la nouvelle application JU-Control ou l’interface web.
Dans le cas d’un enregistrement initial, celui-ci est effectué soit lors de la procédure de mise en service, soit ultérieurement via le menu « Paramètres » et le point de sous-menu « Enregistrement » de l’appareil correspondant. Suivez les instructions dans chaque cas.
La configuration réussie de votre compte d’utilisateur sera affichée sur l’écran tactile de l’appareil et envoyée par e-mail à l’adresse spécifiée.
Avis :
Si une erreur se produit pendant l’enregistrement, veuillez vérifier votre connexion à l’Internet et réessayer.
Étape 2
Installation de l’application JU-Control ou utilisation du navigateur web
Vous pouvez commander votre appareil JUDO à distance via l’application JU-Control, disponible pour les systèmes d’exploitation iOS et Android.
Vous pouvez également accéder à l’interface web, que vous pouvez atteindre sous JU-Control.app ,avec n’importe quel navigateur web courant et l’utiliser pour le contrôle à distance.
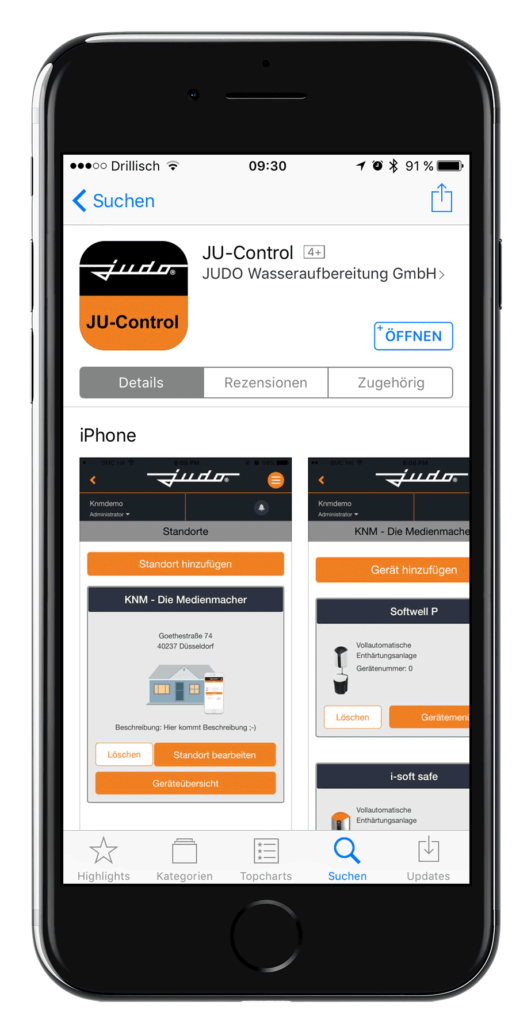
Étape 3
Connexion dans l’application JU-Control ou dans le navigateur web
Après avoir activé votre compte utilisateur via l’enregistrement de l’appareil, vous pouvez maintenant vous connecter directement à l’application JU-Control.
Important :
Veuillez ne pas vous réinscrire dans l’application JU-Control. Si vous l’avez fait, veuillez contacter le service clientèle pour réinitialiser l’enregistrement de votre appareil.
Conseil :
Utilisez le bouton « Enregistrer le mot de passe ? afin que vous n’ayez pas à saisir à nouveau vos données de connexion à chaque fois que vous vous connecterez à l’avenir. Pour ce faire, il suffit d’activer la case à cocher.
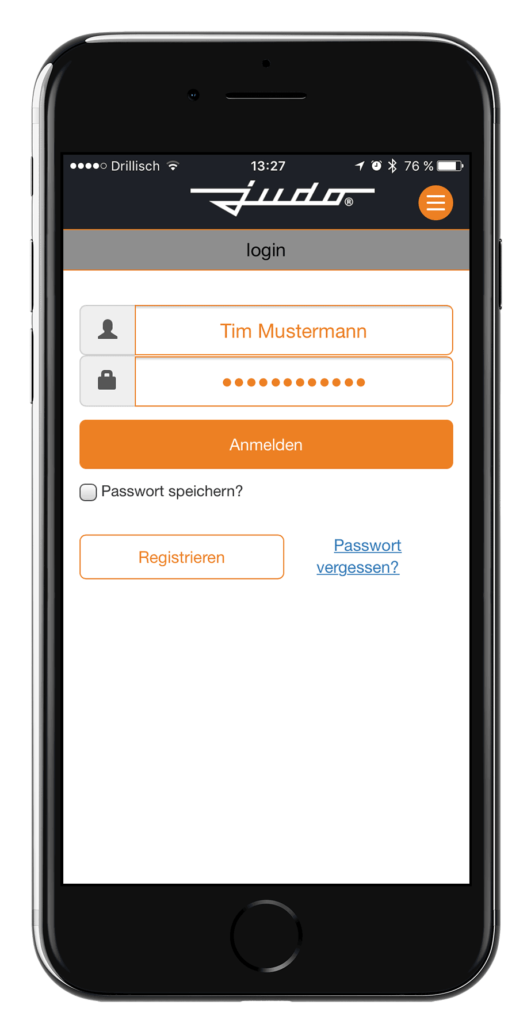
Étape 4
Création d’un site
La première vue après votre connexion vous montre la vue de l’emplacement.
Vous pouvez créer ici différents emplacements afin de pouvoir afficher simplement et clairement plusieurs appareils JUDO qui se trouvent également à différents endroits. Il s’agit d’une fonction particulièrement utile pour les propriétaires, les gestionnaires immobiliers, etc.
Afin de pouvoir enregistrer votre appareil maintenant, vous devez créer un nouvel emplacement via le bouton « Ajouter un emplacement ». Vous pouvez modifier les détails de l’emplacement à tout moment par la suite.
Conseil :
Vous pouvez sélectionner la page de démarrage via les « Paramètres », que vous pouvez atteindre en cliquant sur votre nom d’utilisateur. Pour ce faire, vous pouvez passer de la vue « Emplacement » à la vue « Appareils ».
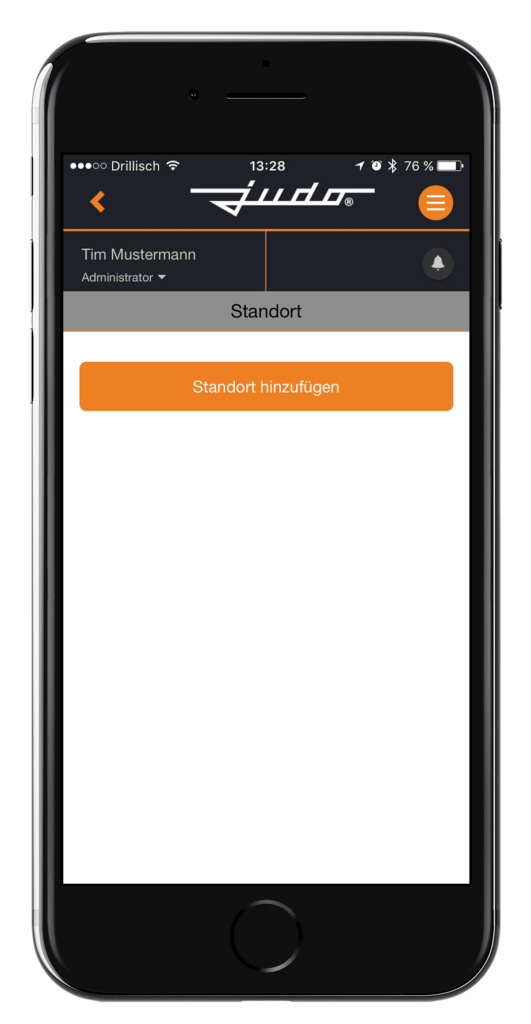
Étape 5
Ajouter un dispositif
Une fois que l’emplacement a été créé avec succès, il s’affiche dans la vue Emplacement.
Passez maintenant à la vue de l’appareil de l’emplacement via « Aperçu de l’appareil ».
Pour ajouter votre appareil à l’emplacement souhaité maintenant, appuyez sur « Ajouter un appareil ».
Faites ensuite défiler la vue « Ajouter un appareil » jusqu’à ce que vous voyiez l’affichage « Appareils disponibles ».
Tous les appareils des modèles i-soft plus, i-dos et ZEWA PLUS affectés à votre compte utilisateur sont affichés ici.
Cliquez ensuite sur « Ajouter » pour le produit souhaité afin de lier le dispositif à l’emplacement. L’appareil peut maintenant être contrôlé à distance via le « menu Appareil ».
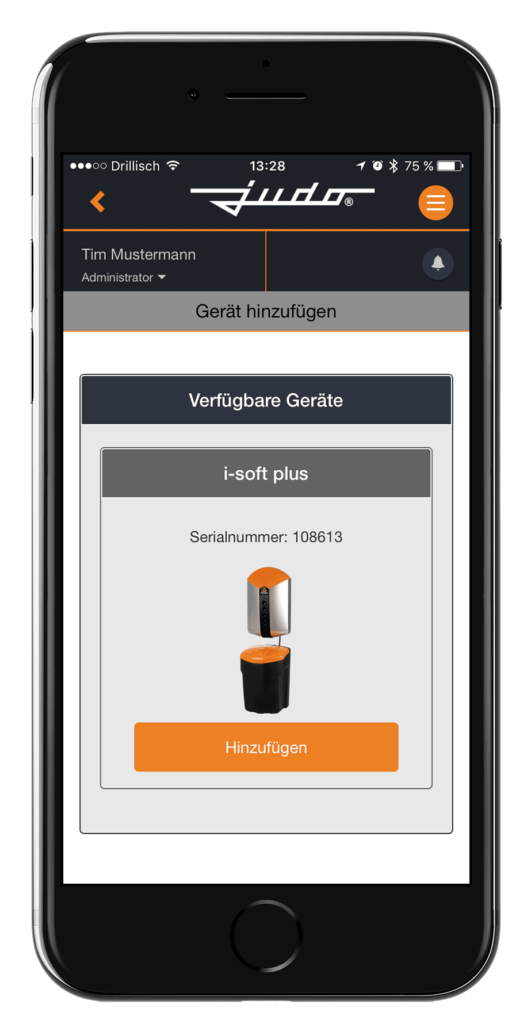








 © JUDO 2024 | Alle Rechte vorbehalten.
© JUDO 2024 | Alle Rechte vorbehalten.