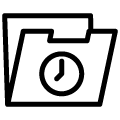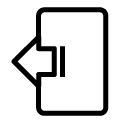JU-Control应用程序是对JUDO所有网络兼容设备的远程控制。在该应用程序的协助下,您可以选择JUDO水参数或查看重要的设备数据。
请您先注册。
你需要一部智能手机(iOS或Android)或一台平板电脑或PC(网络浏览器)连接到互联网。
下面的帮助指导你完成各个步骤,这样你就可以轻松地、不言而喻地注册。
Your product
defines the way!
你想注册你的
JUDO i-soft。
JUDO i-soft safe,
JUDO SOFTwell(可选连接模块)
或带有呼叫功能的JUDO保护过滤器?
步骤1
安装JU-Control应用程序或使用网络浏览器
You can operate your JUDO device remotely via the JU-Control App, which is available for iOS and Android operating systems.
Alternatively, you can access the web interface, at JU-Control.app, with any standard web browser and use it for remote operation.
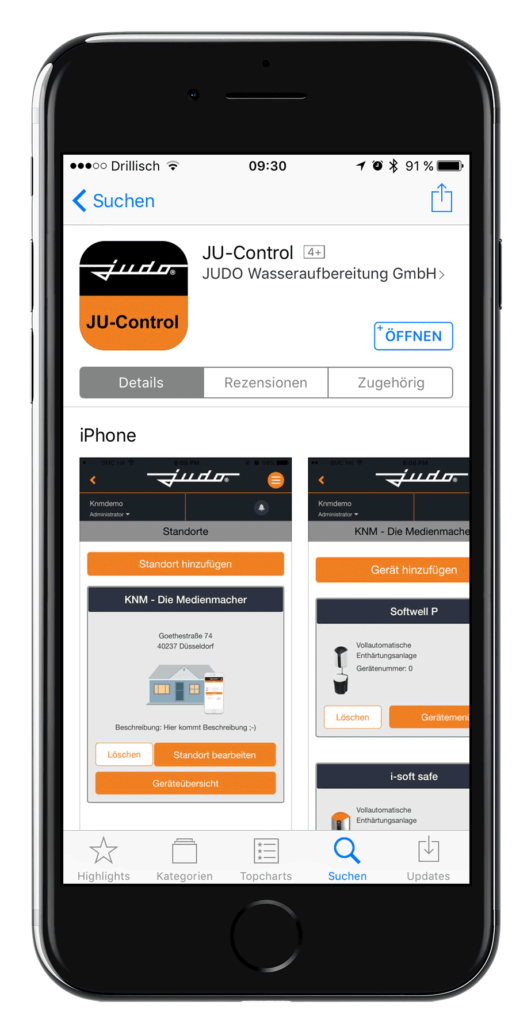
第2步
设置一个用户账户
Now open the JU-Control App or the web interface at JU-Control.app.
In the login view you can now create your own account by pressing the “Registrieren” button.
Please note the mandatory fields and make a note of your self-defined user name and the corresponding password.
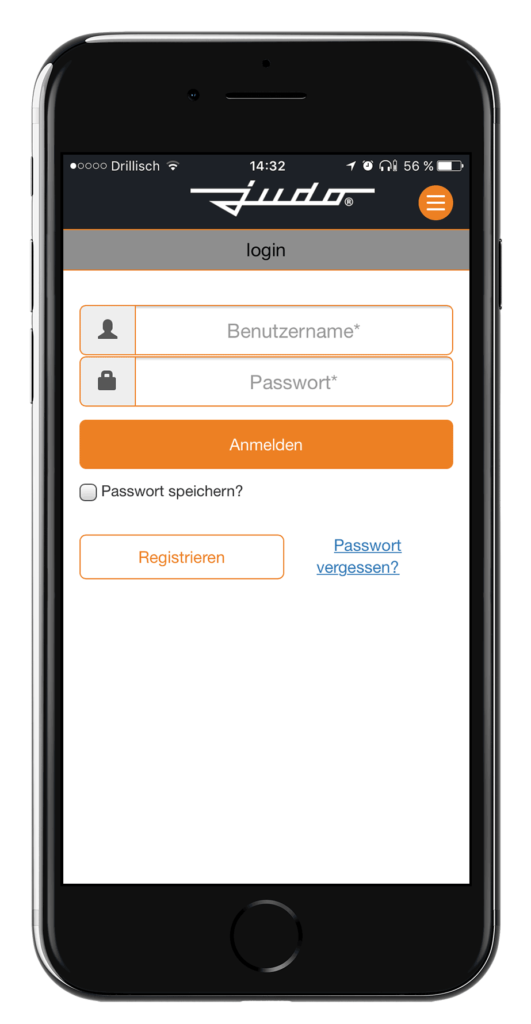
第三步
确认你的用户账户
After registration, you will receive a message on your specified e-mail address to complete your activation.
To complete the activation process, click on the link provided in the e-mail.
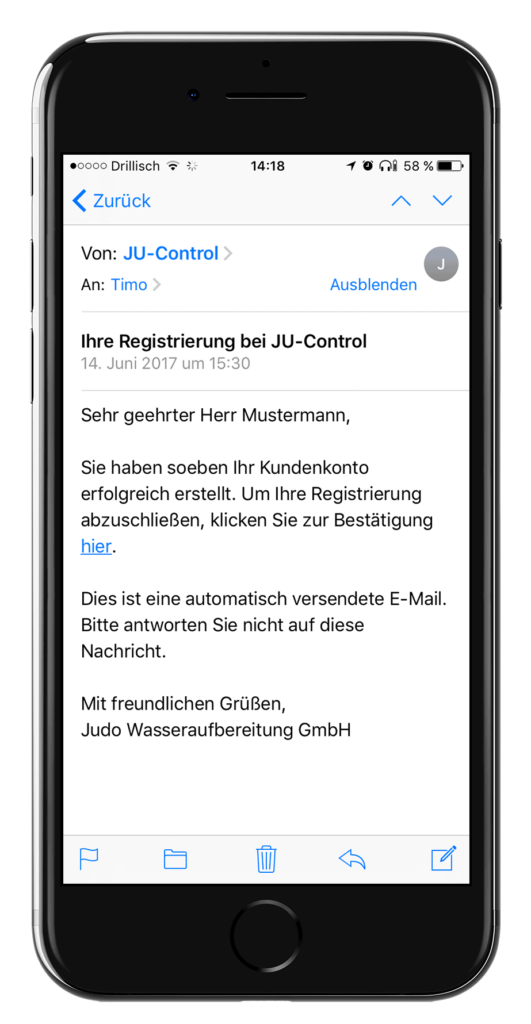
第四步
登录JU-Control应用程序或网络浏览器
After your user account has been activated, you can now log into the system.
Tip:
Use the “Passwort speichern?” function, so that you do not have to enter your login data again every time you log in. This is done by activating the checkbox.
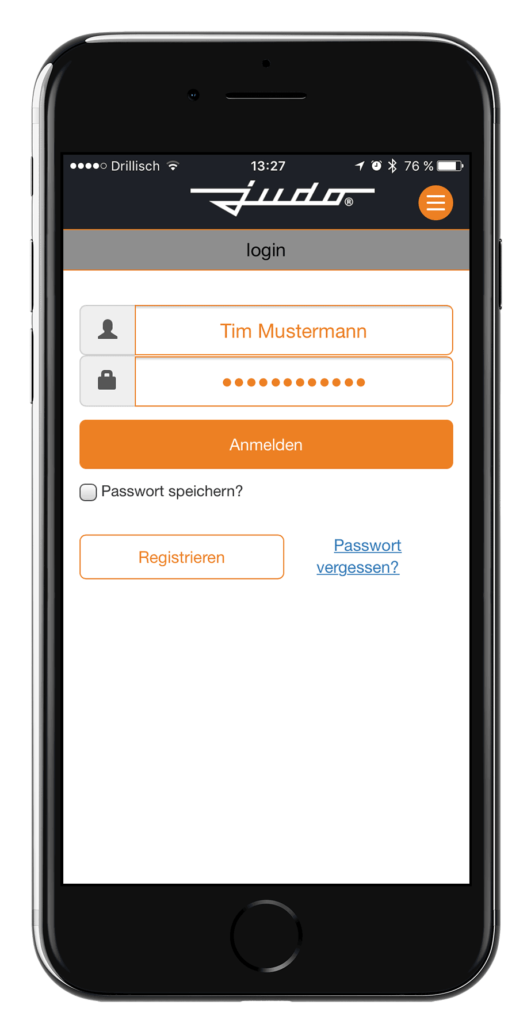
步骤5
创建一个地点
The first view after your registration shows you the location view.
Here you can create various locations in order to be able to display several JUDO devices, which are located in different locations, in a simple and clear way. This is a particularly helpful function for landlords, property management companies, etc.
To register your device first, you have to create a new location by clicking the button “Standort hinzufügen” (create location). You can edit the location details at any time later.
Tip:
You can select the start page via the “Einstellungen” (settings), which you can access by clicking on your user name. You can switch between the “Standorte” (locations) view and the “Geräte” (devices) view. The language off the App can also be changed there.
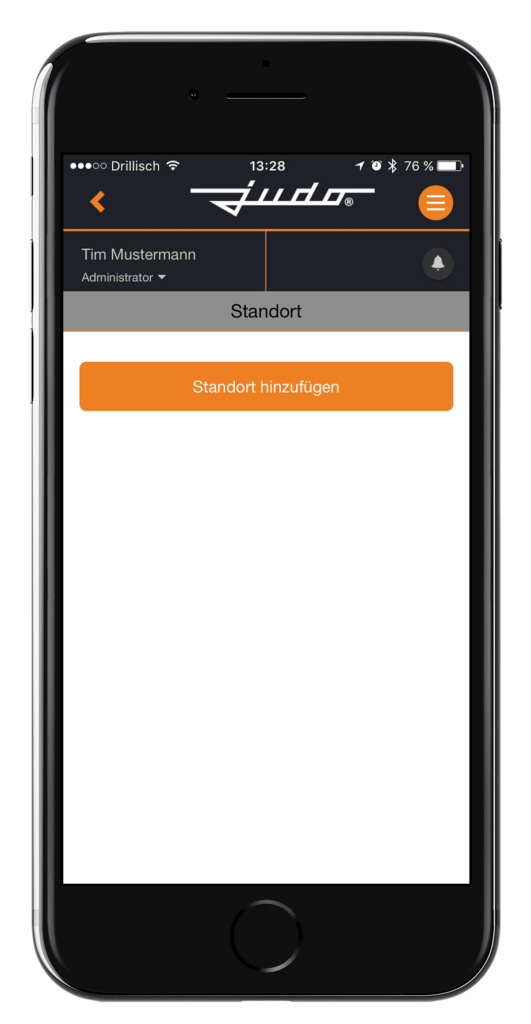
第6步
添加一个设备
After the successful creation of the location, it will be displayed in the location view.
Now switch to the device view of the location via “Geräteübersicht“.
To add your device to the desired location, press “Gerät hinzufügen” and select the “QR Code Scanner” in the next view. You will need to confirm any message from your operating system to enable the camera function.
As soon as the corresponding device has been detected, it is stored in the device overview of the selected location and can then be remotely controlled via the “Gerätemenü“.
Note:
If the camera function is not available, you can manually enter the number (MAC address) found on the QR code in the “MAC Adresse” field and “Hinzufügen” it.
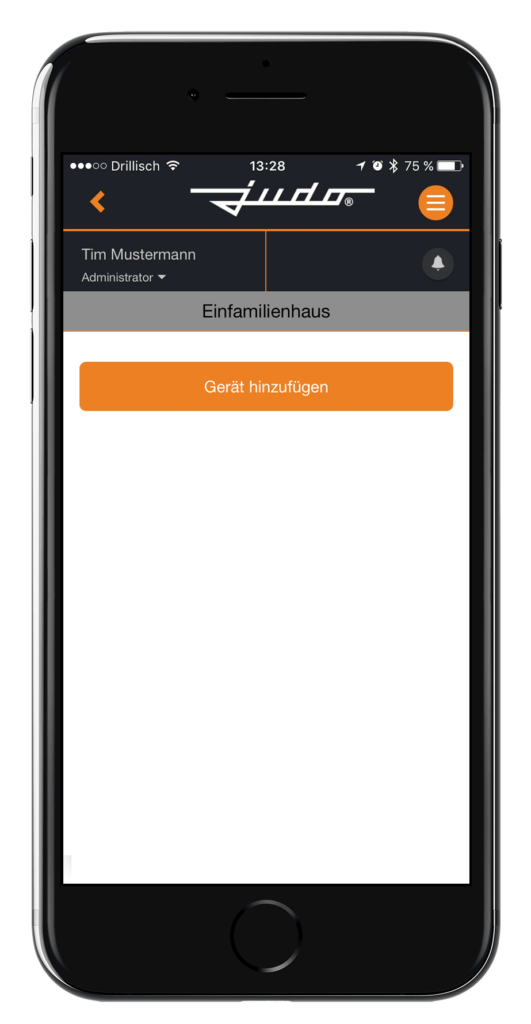
你想注册你的
JUDO i-soft plus。
JUDO i-dos
或JUDO ZEWA PLUS?
步骤1
在设备的触摸显示屏上注册
If your device has already been successfully registered, e.g. by previous use of the JUDO Manager App, you can use the user account details directly with the new JU-Control App or the web interface.
In the case of an initial registration, this is carried out either during the commissioning procedure, or subsequently via the “Settings” menu and the submenu item “Registration” on the corresponding device. Follow the instructions in each case.
The successful setup of your user account will be shown or transmitted to you in the touch display of the device as well as by e-mail to the specified address.
Note:
If an error occurs during registration, please check your connection to the Internet and then try again.
步骤2
安装JU-Control应用程序或使用网络浏览器
You can control your JUDO device remotely via the JU-Control App, which is available for iOS and Android operationg systems.
Alternatively, you can access the web interface, at JU-Control.app, with any standard web browser and use it for remote operation.
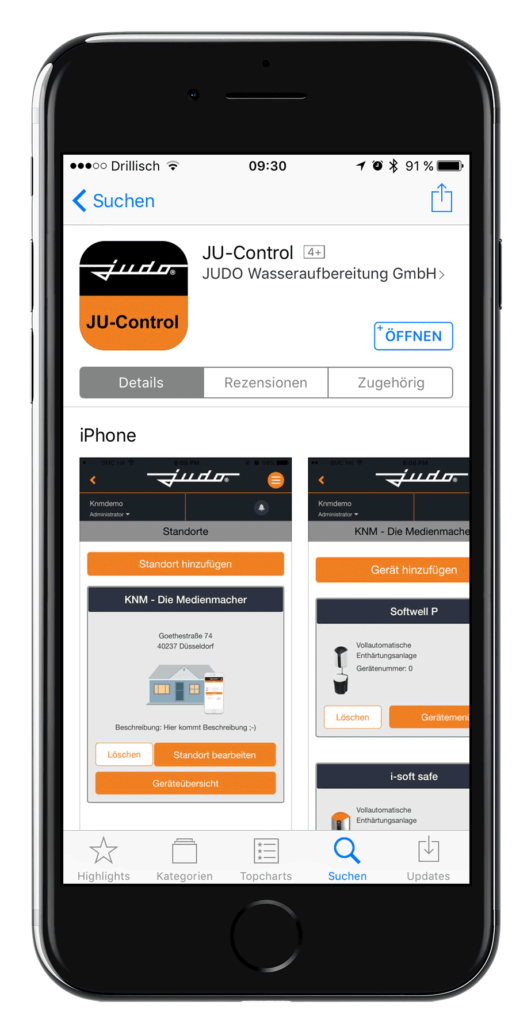
步骤3
登录JU-Control应用程序或网络浏览器
After your user account has been activated via the device registration, you can now log in directly to the JU-Control App.
Important:
Please do not re-register in the JU-Control App. If you have done so, please contact the customer service regarding a reset of your device registration.
Tip:
Use the “Passwort speichern?” function, so that you do not have to enter your login data again every time you log in. This is done by activating the checkbox.
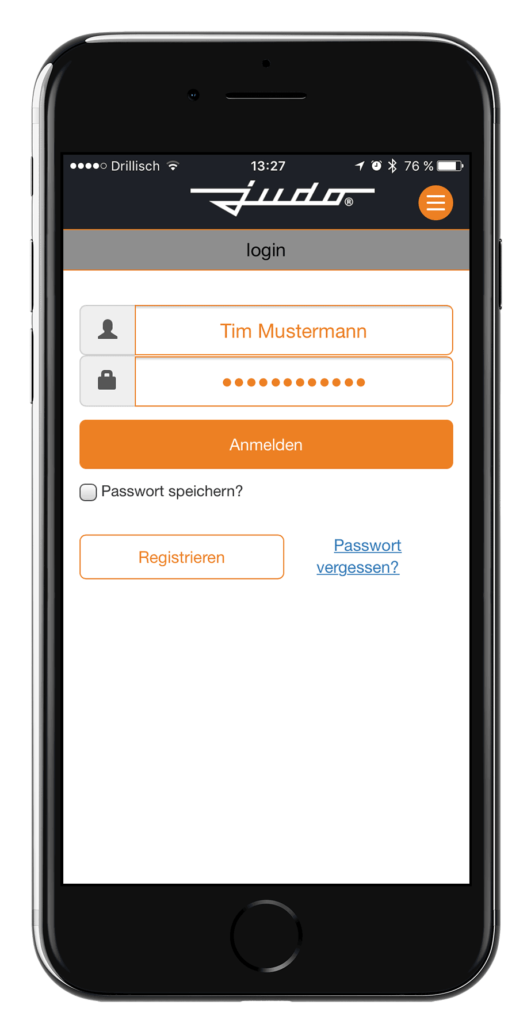
步骤4
创建一个地点
The first view after your registration shows you the location view.
Here you can create various locations in order to be able to display several JUDO devices, which are located in different locations, in a simple and clear way. This is a particularly helpful function for landladies, property management companies, etc.
To register your device first, you have to create a new location by clicking the button “Standort hinzufügen“. You can edit the location details at any time later.
Tip:
You can select the start page via the “Einstellungen” (settings), which you can access by clicking on your user name. You can switch between the “Standorte” (locations) view and the “Geräte” (devices) view. The language of the device can be changed there.
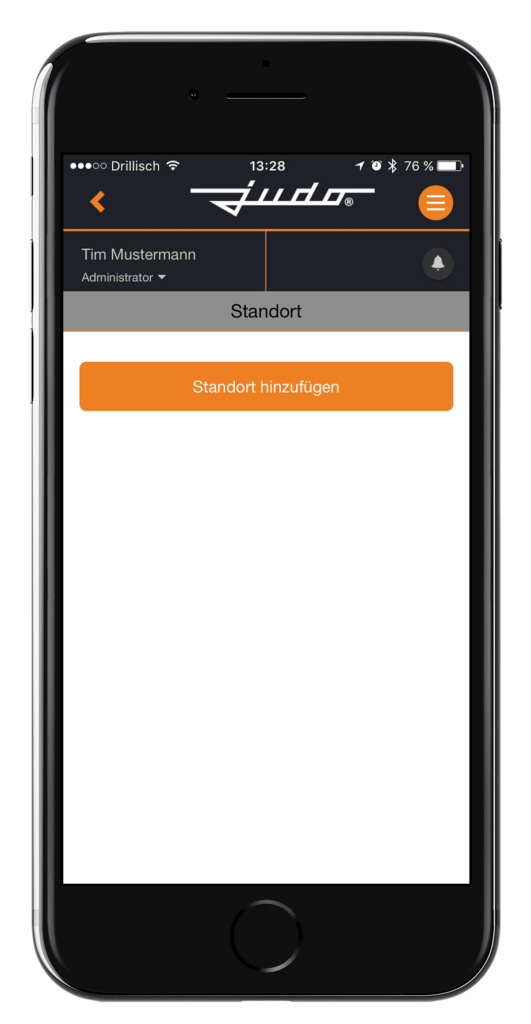
第5步
添加一个设备
成功创建位置后,它将显示在位置视图中。
现在通过以下方式切换到位置的设备视图 “设备概述“
要把你的设备添加到所需的位置,按 “G添加设备/strong>” 。
在 “添加设备 “视图中,向下滚动,直到你看到 “可用设备 “屏幕.
所有分配给您的用户账户的i-soft plus、i-dos和ZEWA PLUS设备都显示在这里。
然后点击 “然后点击” (添加)所需的产品,将设备连接到位置。现在,该设备可以通过以下方式进行远程控制 “设备菜单“.
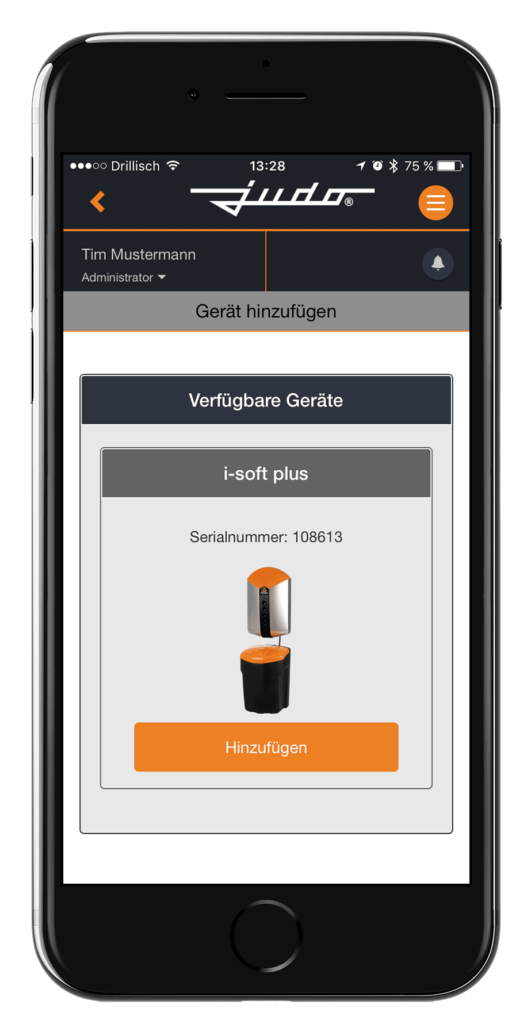







 © JUDO 2024 | 保留所有权利。
© JUDO 2024 | 保留所有权利。